Untuk membuat database dengan mudah, lebih baik kita
menggunakan Microsoft Access.
Berikut Langkah-langkah membuat Database menggunakan
Microsoft Access:
1.
Aktifkan Microsoft Access, dengan cara klik
start pada dekstop lalu klik All Program Pilih Microsoft Ofice à Klik Microsoft Access
2.
Klik Blank Data Base, ketik “nama, terserah
anda” pada file name
3.
Tekan Tombol Create
4.
Maka akan muncul tampilan seperti berikut :
Pada tampilan ini, klik vewàdesign view
Simpan dengan nama : (misal siswa)
Isikan nama fieldnya (misal NIS, Nama,
tempat_lahir, tanggal_lahir, Alamat, kota, no_telp) dan pilih type data,
seperti pada gambar di bawah ini :
Ubah file size sesuai dengan banyaknya
karakter dari record yang kita masukkan
5.
Lalu Klik view, isikan record ke masing-masing
fieldnya
6.
Buat tabel yang ke-2, klik createàtable
7.
Beri nama tabel yang ke-2, dengan nama : (misal
guru)
8.
Lakukan langkah seperti yang sebelumnya, yaitu
dengan mengisikan nama field (Kode_guru(dibuat sebagai primary key), nama,
tempat_lahir, tanggal_lahir, alamat, kota,No_telp) dan pilih type data (ubah
file sizenya).
9.
Lalu klik view, isikan record ke masing-masing
fielnya.
10.
Buat tabel yang ke-3, klik createàtabel
11.
Beri nama tabel yang ke-3, dengan nama : (misal
pelajaran)
12.
Lakukan langkah seperti no.8, dengan mengisikan
nama field (kode_mapel (dibuat sebagai primary key, nama_mapel, jam) dan pilih
type data (ubah file sizenya).
13.
Lalu klik view, isikan record ke masing-masing
fieldnya.
14.
Setelah ketiga tabel jadi, langkah selanjutnya
kita menghubungkan ketiga tabel tersebut dengan cara : membuat query, caranya
klik createàquery
designà(pada
kotak dialog “show tabel”, tambahkan ketiga tabel yang kita buwat tadi. Caranya
klik nama tabel(siswa, guru, pelajaran) àklik
addà setelah semua di add
klik close.
15.
Simpan dengan nama “query 1”
16.
Maka dari ketiga tabel tersebut akan tampak
saling terhubung satu sama lain.. membentuk sebuah relasi
Isikan pada field dan tabel pada bagian
bawah, lalu pilih apa saja yang ingin di tampilkan, misal (nama guru, nama
pelajaran, nama siswa, kode guru, kode mapel, alamat)
17.
Maka jika kita jalankan akan muncul tampilan
seperti di bawah ini
18.
Lalu kita buwat query yang ke-2, dengan cara
klik createà query
designàtambahkan
ketiga tabel dengan cara klik add à
setelah ke-3 tabel di add klik close. Isikan pada field dan tabel yang ada pada
bagian bawah, lalu pilih apa saja yang di tampilkan (misal kode guru, kode mapel,
NIS, nama guru, nama pelajaran, No. Telp).
19.
Simpan dengan nama “query 2”.
20.
Lalu jalankan
21.
Membuat form dari query yang dibuwat sebumnya :
1.
Kita buwat form dari query 1, klik query 1àcreateàform
Hasil liad pada gambar :
2.
Membuat form dari query yang ke-2, klik query 2àcreateàform
Maka hasilnya akan seperti di di bawah ini :
22.
Langkah yang terakhir, yaitu kita membuat report
dari kedua query yang kita buat :
1.
Klik pada query 1 àcreate
à report
Maka akan menampilkan hasil seperti di bawah ini :
2.
Report dari query yang ke-2, klik query 2 àcreate à report
Maka hasilnyaakan seperti di bawah ini :
23.
Selesai.. :)

 18.14
18.14
 Yuliana TI
Yuliana TI



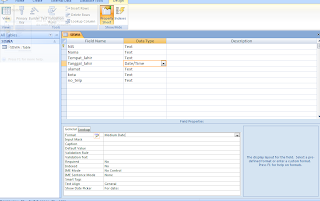














7 komentar:
oke bngetz..
wah kayaknya yang punya manis nie ......
buka pendaftaran gc nie,,,,,
Good juga blognya,. Jika anda pecinta sains, astronomi dan kosmologi, anda dapat berkunjung ke my blogs =>
http://alansr18.blogspot.com
http://alansains.wordpress.com
terima kasih,,...mantab sis
membuat database yang baik dan benar
Thank's atas infonya gan
Sangat membantu thank gan
The Borgata, Hotel and Casino, Atlantic City - Dr. Maryland
The 서울특별 출장샵 Borgata is one of Atlantic 구미 출장샵 City's premier spas and entertainment resorts, offering the 원주 출장샵 finest in 대전광역 출장안마 accommodations, dining, 구미 출장안마 shopping,
Posting Komentar